Avant de vous lancer sur le web, afin de mettre au point votre template, puis plus tard afin de corriger un bug ou créer et tester de nouvelles pages sans déstabiliser son blog de « production », une installation locale de WordPress s’impose, ce petit tutoriel WordPress vous aidera à ne rien louper dans la démarche.
Pour cela, il faut simuler/recréer en local l’environnement d’exécution de WordPress tel qu’il existe chez votre hébergeur. Il existe de nombreux outils permettant de recréer ce serveur en local dont WampServer et XAMPP…
Personnellement, ma préférence du moment va vers WampServer (dont l’acronyme signifie « Windows Apache MySQL PHP) qui est simple et transparent, vous pouvez le télécharger en suivant ce lien.
1) Installer WampServer
Une fois le fichier d’installation téléchargé sur votre ordinateur : exécutez le par un un double clic sur son icone, puis laissez vous guider durant les étapes d’installation.
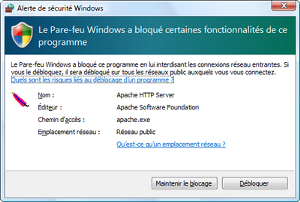
Si le Pare-Feu de Windows vous envoie une alerte de ce type, cliquez sur « Débloquer » afin que WampServer puisse s’affranchir du Pare-Feu de Windows.
WampServer est désormais installé.
2) Démarrer WampServer
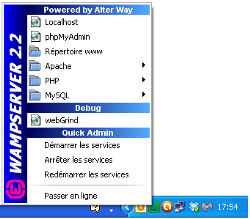
Après avoir double-cliqué sur l’icône « start WampServer » de votre menu démarrer, l’icône de WampServer est désormais présente dans le systray de windows (petit menu à droite près de l’horloge). Il vous suffit de cliquer sur cette icône pour voir apparaître le menu principal de WampServer:
Dans un premier temps, il vous faudra cliquer sur démarrer les services, cela peut donner lieu à un conflit avec Skype ou TeamViewer par exemple qui utilisent le port: 80. Pour résoudre ce problème, la solution est simplement de quitter l’application dont vous ne vous servez pas.
Une fois les services démarrés (l’icône WampServer est passée du rouge au vert), vous pouvez passer à l’étape suivante: Installer WordPress sur votre machine..
3) Installer WordPress en local
Après avoir téléchargé la dernière version de WordPress en suivant ce lien, il vous faudra le décompresser dans le sous-répertoire de WampServer suivant /wamp/www/monsite où "monsite" est le nom de votre site. WampServer permettant de gérer plusieurs sites, si vous souhaitez installer plusieurs sites sur WampServer, c'est au même endroit, dans le répertoire/www/ que vous décompresserez l'archive WordPress pour chacun de vos sites. Vous n'aurez aucun mal ensuite à les charger depuis "localhost" de WampServer. Attention à ne pas installer la racine "WordPress" de l'archive en même temps à moins que vous ne souhaitiez que l'URL de votre site contienne /WordPress/.
4) Créer la base de données
Il suffit de lancer phpMyAdmin depuis la page d'accueil 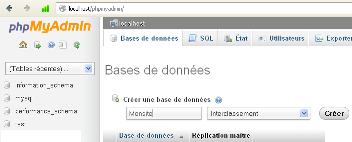 de Wamp dans votre navigateur internet (adresse "http://localhost/"), ou alors depuis le systray (icône "W" vert à côté de l'horloge). Dans phpMyAdmin, ouvrir le panel Bases de données saisir le nom de la base de données puis cliquer sur l'option Créer rien changer d'autre. Votre base de donnée est créée sans mot de passe (inutile en local).
de Wamp dans votre navigateur internet (adresse "http://localhost/"), ou alors depuis le systray (icône "W" vert à côté de l'horloge). Dans phpMyAdmin, ouvrir le panel Bases de données saisir le nom de la base de données puis cliquer sur l'option Créer rien changer d'autre. Votre base de donnée est créée sans mot de passe (inutile en local).
5) Configurer WordPress avec le fichier wp-config.php
A la racine du répertoire WordpPess de votre site, se trouve fichier wp-config-example.php ce fichier devra-être renommé wp-config.php pour être opérationnel. Dans ce fichier se trouvent un certain nombre de paramètres à enrichir ou à modifier:
| Code php du fichier wp-config.php: ?php // ** MySQL settings ** // define(‘DB_NAME’, ‘wordpress’); define(‘DB_USER’, ‘root’); define(‘DB_PASSWORD’, »); define(‘DB_HOST’, ‘localhost’); define(‘DB_CHARSET’, ‘utf8’); define(‘DB_COLLATE’, »); … $table_prefix = ‘wp_’; … define (‘WPLANG’, ‘fr_FR’); … ?> |
A remplacer par:DB_NAME : remplacer ‘wordpress’ par ‘monsite ‘ (Nom de la base de donnée créée avec phpMyAdmin, ici exemple avec ‘monsite’).DB_USER : ‘root ‘DB_PASSWORD : » (aucun).DB_HOST : ‘localhost’DB_CHARSET : ‘utf8’…$table_prefix = ‘wp_’; A changer si vous envisagez d’utiliser plusieurs tables. ……WPLANG : ‘fr-FR’ (anglais = », autres langues voir dans le fichier /wp-includes/languages/.
|
6) Finaliser l’installation de WordPress
Commencez par cliquer sur l'icône Wamp du menu démarrer pour lancer les services WampServer puis cliquez sur l'icône en "W" du systray pour "démarrer les services" et le serveur local, le "W" rouge de l'icône, passe par l'orange (rapidement) puis devient verte. Une fois verte, cliquez à nouveau sur l'icône en "W" du systray pour faire apparaître le menu, cliquez sur "localhost " dans le menu. Et enfin, cliquez sur votre nom de projet "monsite". Un message d'erreur apparaît, il suffit de saisir : http://localhost/monsite/wp-admin/install.php dans l'URL de votre navigateur et débute la phase d'installation de wordpress proprement dite.
Dans le formulaire d'installation, vous devrez répondre à quelques questions dont je vous recommande de noter les réponses, car celles-ci vous seront nécessaires pour pouvoir vous connecter à la partie admin de votre site sous WordPress.
Titre du site: "MonSite est Magnifique"
Identifiant: remplacer "admin" par un nom plus personnel, (en effet, laisser "admin" c'est donner la moitié de la réponse à un hacker de passage).
Mot de passe: "commevousvoulez"
Adresse de messagerie: elle peut servir si vous avez un pb de connection.
Autoriser mon site à apparaître dans les moteurs de recherche ...: Oui
Et c'est fini.
Il ne vous reste plus qu'à vous connecter à votre site en saisissant: http://localhost/monsite/wp-login.php dans l'URL et à fournir votre identifiant et son mot de passe que vous avez saisi ci-dessus et précieusement conservé à l'abris des regards indiscrets. Je pense que ce tutoriel WordPress pour une installation en local vous aura été utile.
Bon blog.
Une réponse à Installer WordPress en local
Laisser un commentaire
Vous devez être connecté(e) pour rédiger un commentaire.
Ceci est un test